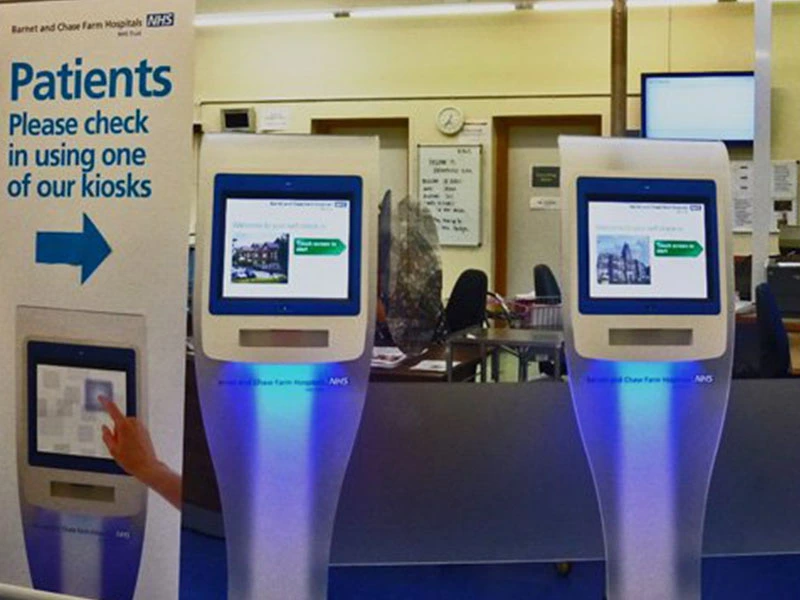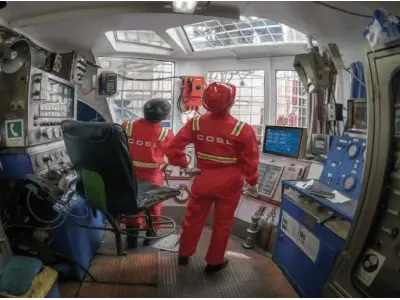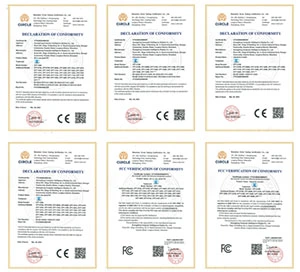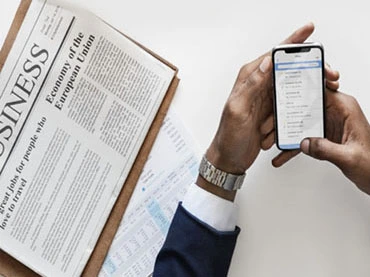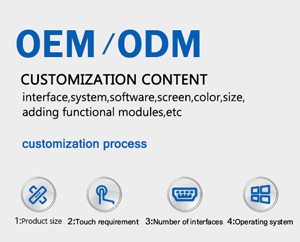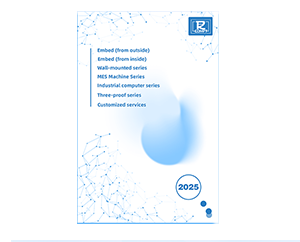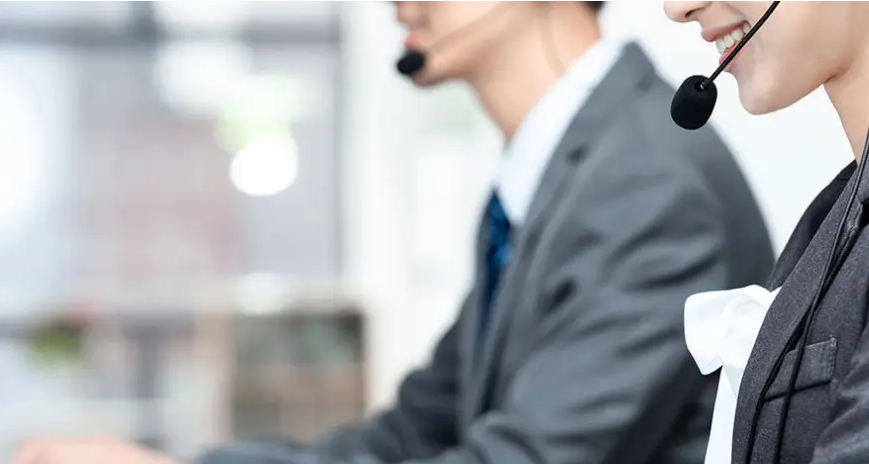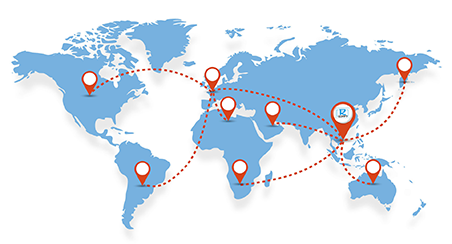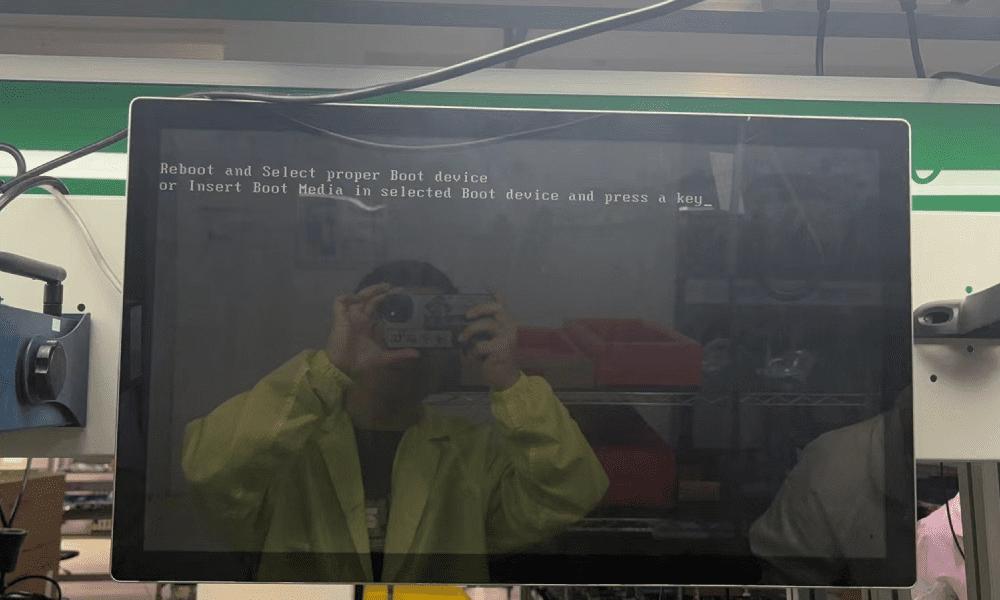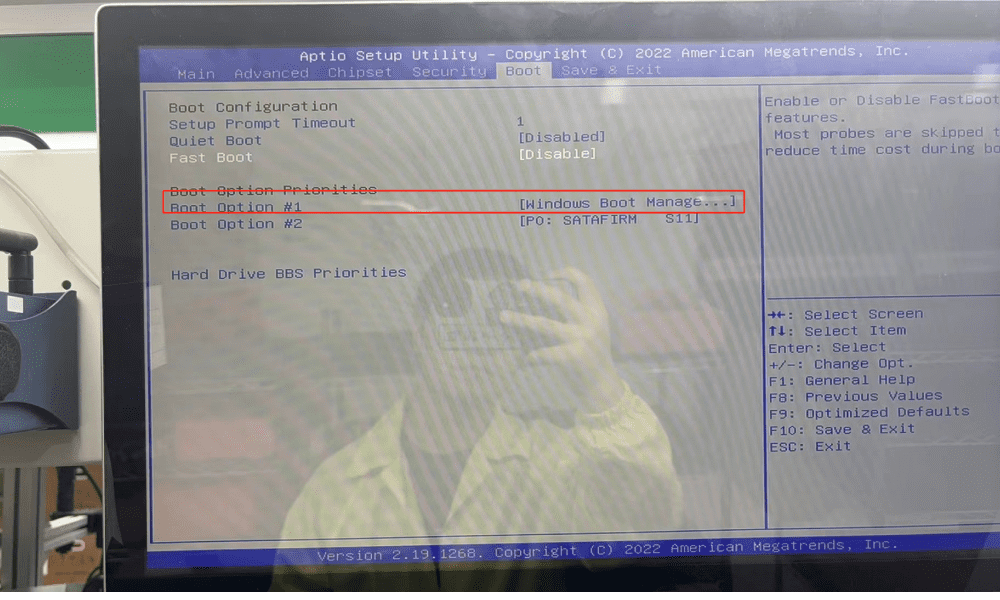At work, when our industrial panel pc Windows 10 system boots up, instead of entering the operating system interface normally, it directly shows an error message: ‘Reboot and Select proper Boot device or Insert Boot Media in selected Boot device and press a key’. This prompt indicates that the system boot is missing and a valid boot device or boot media cannot be found.
Solution for industrial panel pc windows 10 not entering the system:
1. Enter the BIOS of industrial panel pc windows 10
Firstly, connect the industrial panel pc windows 10 to a power source and make sure the device is powered on.
Press the power button of the device to turn on the device, while holding down the ‘Del’ key until you enter the BIOS interface.
Note: Some devices may need to press other keys (e.g. F2 or Esc) to enter BIOS, please adjust according to the specific device.
2. After entering the BIOS interface, change the boot option to Windows.
In the BIOS interface, use the arrow keys on your keyboard to navigate to the **‘Boot’ or ‘Boot Order ’** option.
In the boot order list, make sure you select the option related to the hard drive or SSD where Windows is located, usually labelled **"Windows Boot Manager ’**, and set it as the preferred boot device.
If you don't see the ‘Windows Boot Manager’ option, check that the hard drive is connected correctly, or go back to the main menu and find the relevant setting, e.g. **"SATA Configuration ’**, to Make sure the hard disc is enabled.
3. Press F10 and enter to save and exit.
When the setup is complete, press the F10 key, which is used to save changes and exit the BIOS.
The system will pop up a confirmation prompt asking if you want to save the changes and exit, press **Return (Enter)** to confirm the save.
After that, the system will automatically reboot and try to boot into the Windows operating system according to the new boot sequence.
With these three steps, the INDUSTRIAL PANEL PC windows 10 system should be able to boot into Windows normally.If the problem persists, it is recommended to check the integrity of the hard drive connection or the operating system.
If you have any problems using COMPT's industrial panel pc windows 10 at work, feel free to get in touch with us.

Penny
Web Content Writer
4 years of experience
This article is edited by Penny, the website content writer of COMPT, who has 4 years working experience in the industrial PCs industry and often discusses with colleagues in R&D, marketing and production departments about the professional knowledge and application of industrial controllers, and has a deep understanding of the industry and products.
Please feel free to contact me to discuss more about industrial controllers. sales@gdcompt.com