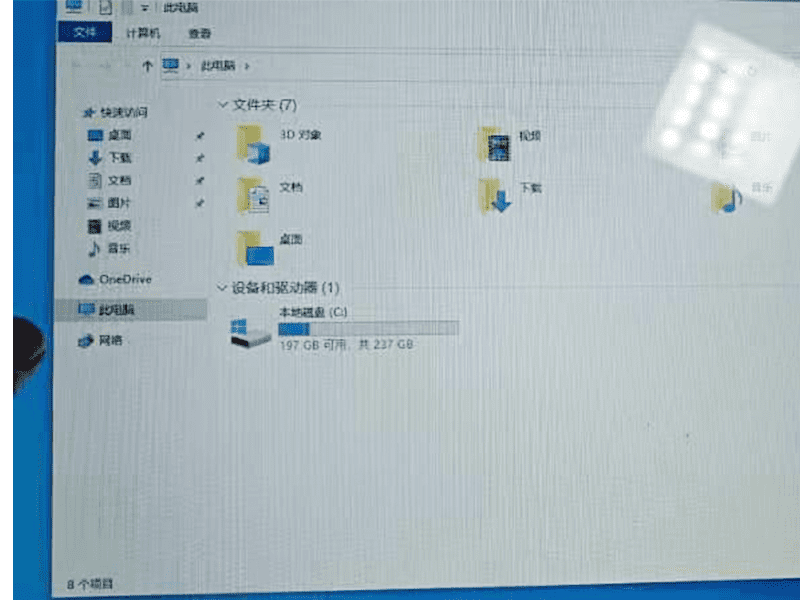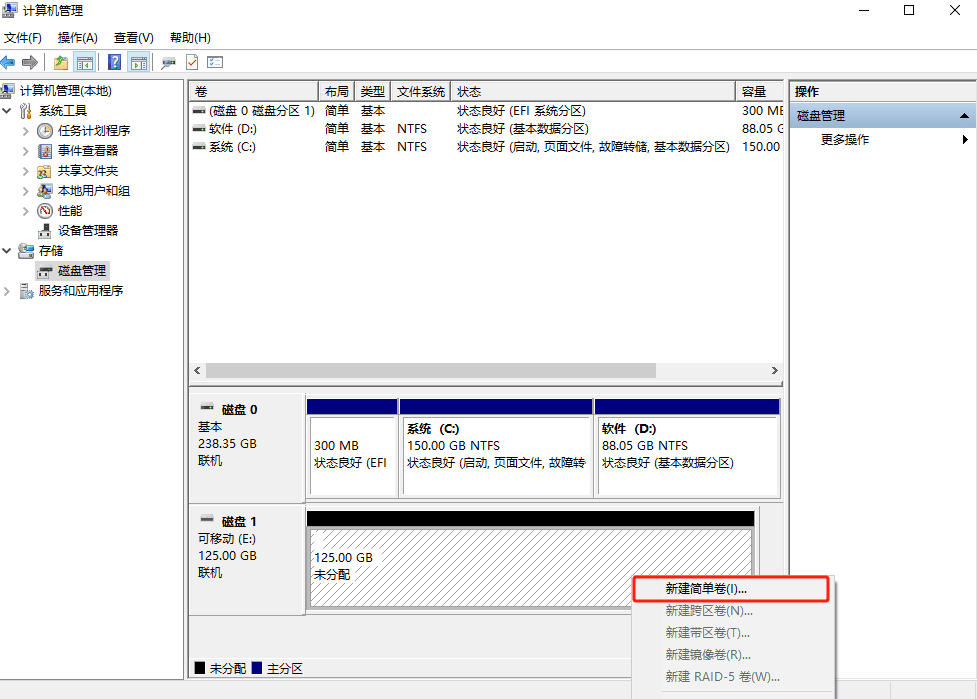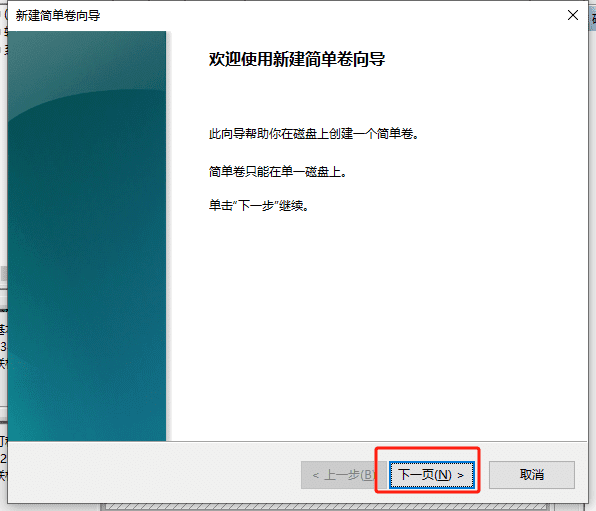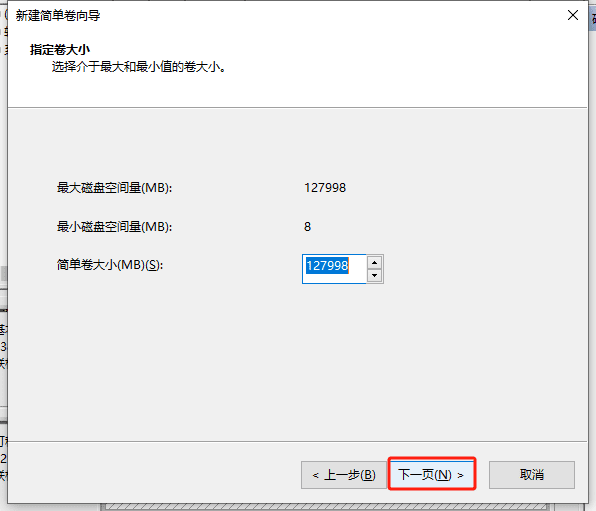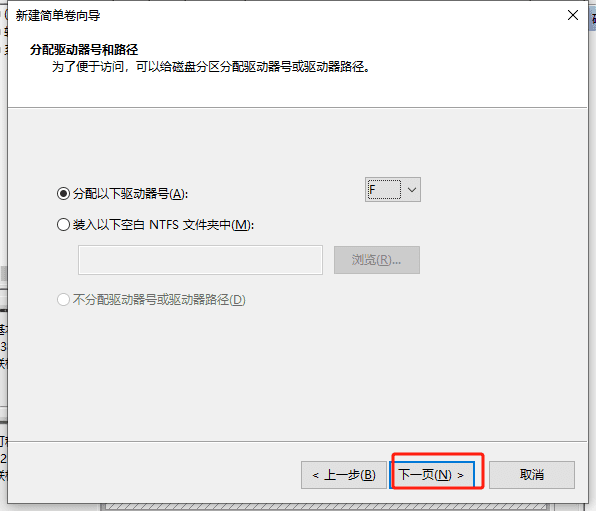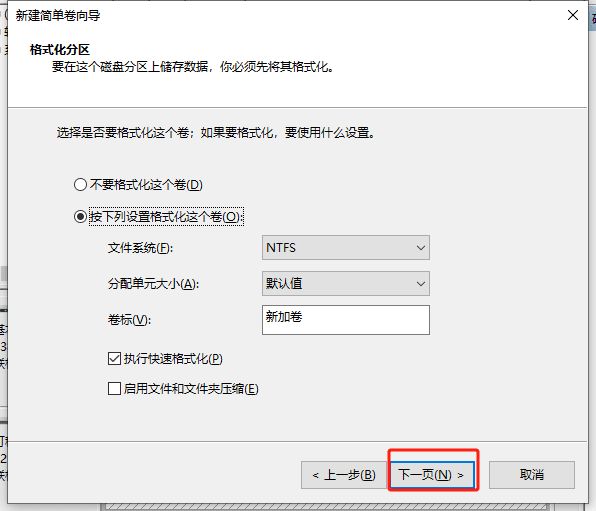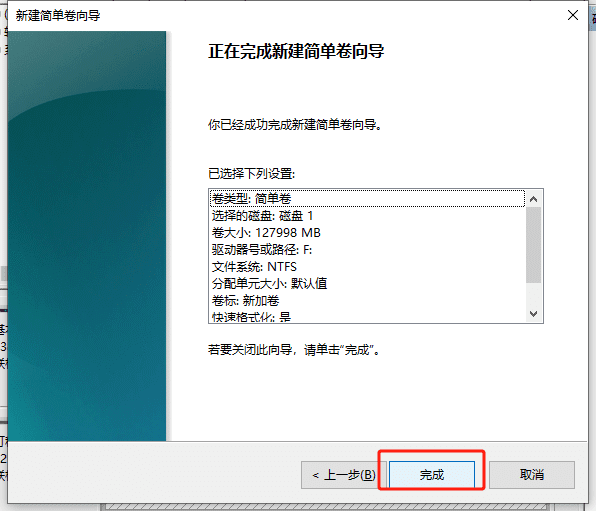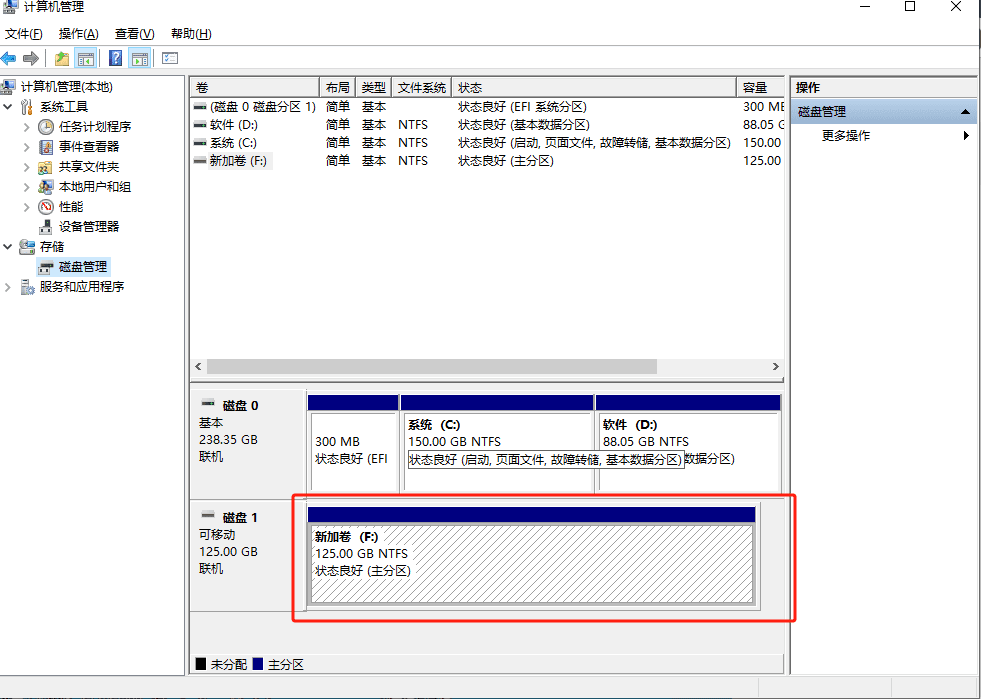После открытияПК для промышленного монтажа на панелии просматривая разделы жесткого диска через интерфейс «Мой компьютер» или «Этот компьютер», пользователи обнаружат, что механический жесткий диск емкостью 1 ТБ, который должен был там быть, отсутствует, остался только диск C. Обычно это означает, что информация о разделах жесткого диска отображается неправильно или сам жесткий диск не распознается системой.
ПК для промышленного монтажа на панели без жесткого диска
Идея: В Управлении дисками - выберите жесткий диск для форматирования и он будет отображаться корректно.
1. Создайте новый простой том.
Сначала найдите значок «Мой компьютер» или «Этот компьютер» на рабочем столе ПК, монтируемого на промышленной панели, щелкните его правой кнопкой мыши и выберите «Управление». вариант. Перейдя в интерфейс управления компьютером, найдите опцию «Управление дисками» в левом меню и нажмите на нее. В интерфейсе управления дисками вы увидите все диски вашего компьютера. Найдите жесткий диск, с которым вам нужно работать, щелкните правой кнопкой мыши свободную часть жесткого диска и выберите опцию «Новый простой том».
2. Войдите в мастер создания нового простого тома.
После выбора «Новый простой том» на ПК, монтируемом на промышленной панели, появится окно «Мастер создания нового простого тома». В этом окне нажмите «Далее», чтобы продолжить.
3. Укажите настройки размера тома.
На следующем шаге вам необходимо указать размер тома. На экране «Простой размер тома» измените значение по умолчанию на 127998 (в МБ). Убедившись в отсутствии ошибок, нажмите «Далее», чтобы продолжить.
4. Назначение пути F
На странице «Назначить букву диска и путь» вам необходимо выбрать букву диска для вновь созданного тома. Выберите букву «F» в раскрывающемся меню, чтобы убедиться в отсутствии конфликтов с другими томами. Затем нажмите «Далее».
5. Установите флажок «Выполнить быстрое форматирование».
На странице «Форматировать раздел» установите флажок «Отформатировать этот том (O) со следующими настройками» и убедитесь, что выбран параметр «Выполнить быстрое форматирование». Это позволит быстро отформатировать том и подготовить его к хранению данных. После выбора метода форматирования нажмите «Далее».
6. По завершении перейдите к «Далее».
На последнем шаге убедитесь, что все настройки верны, и нажмите кнопку «Готово». На этом этапе система начнет создавать и форматировать новый том. После завершения операции ваш новый том появится в «Моем компьютере» и будет отображаться как диск F.